آموزشگاه کامپیوتر اندیشه قائمشهر
IT (فناوری اطلاعات)آموزشگاه کامپیوتر اندیشه قائمشهر
IT (فناوری اطلاعات)چگونه پسوردهای ذخیره شده فایرفاکس را پیدا کنیم؟
شاید برای شما هم پیش آمده باشد که در سایتی ثبت نام کرده باشید و پس از وارد کردن نام کاربری و پسورد، مرورگر گزینه ذخیره پسورد را برای شما نشان داده و آن را انتخاب کرده باشید. این قابلیت اطلاعات وارد شده را به صورت اتوماتیک در مروگر ذخیره میکند. جالب است بدانید این پسوردها را هر زمان که فراموش کرده باشید، میتوانید به راحتی بازیابی کنید.
حال در این مقاله خواهید دید که این اطلاعات در مرورگر، به چه صورت و کجا ذخیره میشود. در ادامه با آچارباز همراه باشید:
۱- برای یافتن پسوردهای ذخیره شده، ابتدا از قسمت Open Menu، گزینه Option را انتخاب کنید.
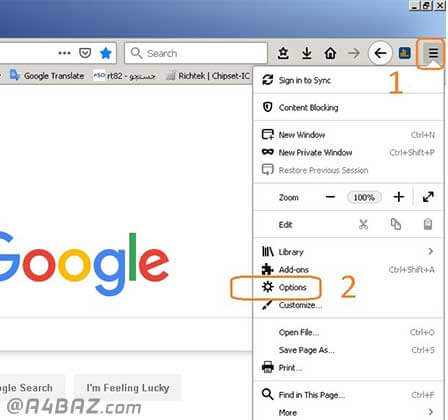
۲- از پنجره بازشده گزینه Privacy & Security را انتخاب کنید.
۳- در پایین این صفحه از منوی Logins & Passwoeds دکمه Saved logins… را کلیک کنید.
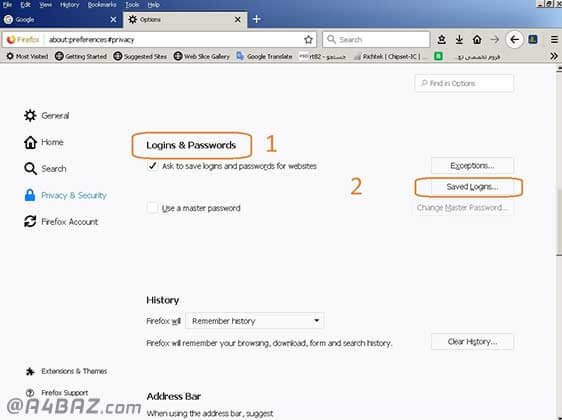
۴- در این مرحله، از منوی باز شده و در پنجره جستجو، آدرس سایت مورد نظر را تایپ کرده تا پیدا شود.
۵- از قسمت Username میتوانید نام کاربری را که با آن وارد سایت شدید را بیابید.
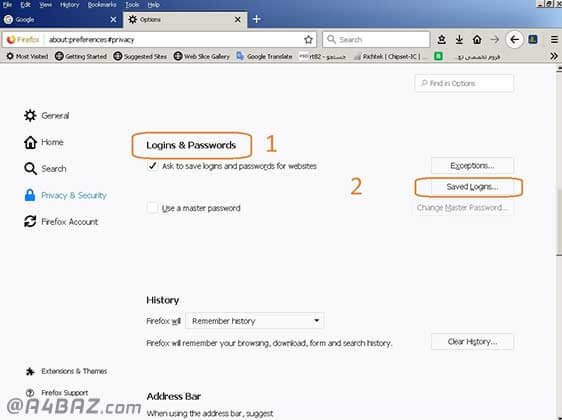
۶- برای مشاهده پسورد خود روی گزینه Show Password کلیک کرده سپس گزینه yes را انتخاب کنید.
فارسی کردن شماره صفحه در ورد
وقتی برای اولین بار می خواهید شماره صفحه ای را برای صفحات تعیین کنید با کلیک روی زبانه Insert و انتخاب گزینه page number و انتخاب نوع درج شماره صفحه ، شماره صفحات به صورت انگلیسی درج می شود زیرا که به طور پیش فرض می باشد شما حتی با تغییر زبان نیز نمی توانید تاثیری روی فارسی شدن آن داشته باشید.
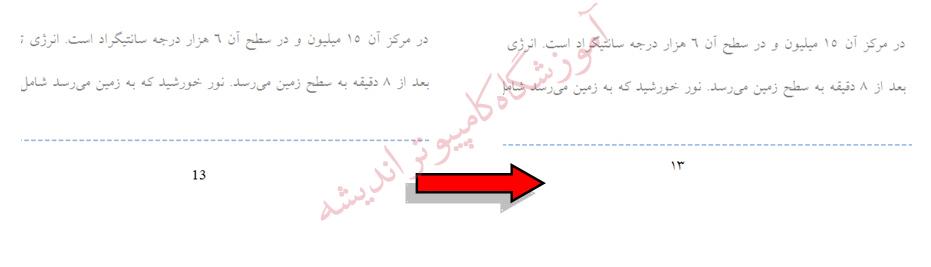
حالا به شما ترفندی را آموزش می دهیم که بوسیله به این که این شماره صفحه را فارسی کنید .
بعد
از اینکه شماره صفحه را درج کردید این عدد را انتخاب کنید (select) کنید .
سپس با فشرده کلیدهای ترکیبی Ctrl+Shift مشاهده می کنید که این شماره
صفحه به صورت فارسی درج می شود.

انتقال خطوط پاورقی در ورد 2007
همان طور که میدانید خط جدا کنند پاورقی(footnote) یعنی خطی که در انتهای صفحه می آید به طور پیش فرض در سمت راست قرار می گیرد که برای متون انگلیسی بی فایده است.انتقال این خط به چپ و راست و حتی وسط به طورعادی امکان پذیر نیست.اما با ترفندی که در ادامه معرفی خواهیم کرد می توان این خط را به وسط و چپ و راست منتقل کرد.
گام اول- برای کلمه ای که نیاز به توضیح بیشتر دارد یک پارقی ایجاد کنید.پاورقی در آفیس ۲۰۰۷ از مسیر زیر ایجاد می شود:
References ==> Footnotes ==> Insert footnotes
گام دوم- از منوی View و در قسمت Document viewحالت نمایش را از Print layout به Draft تغییر دهید.
گام سوم – مجدد به منوی References رفته و از قسمت Footnotes بر روی Show Notes کلیک کنید.
گام چهارم - اکنون صفحه به دو قسمت تقسیم می شود در قسمت پایین و از منوی باز شونده Footnote Separator را انتخاب کنید.
گام پنجم - برای انتقال خط جدا کننده ، با نگه داشتن همزمان کلید Ctrl+R یا Ctrl+L یا Ctrl+E به تریب خط را به سمت راست ، چپ یا وسط منتقل کنید.
گام آخر - مجدا به منوی View رفته و در قسمت Document view حالت نمایش را از Draft به Print layout تغییر دهید
مشاهده و ویرایش فایلهای PDF در Word 2013
یکی از امکانات جدیدی که در آفیس 2013 وجود دارد امکان مشاهده و ویرایش مستقیم فایلهای PDF در Word 2013 است. در نسخههای قبلی آفیس امکان ذخیره فایل با فرمت PDF وجود داشت اما ویرایش آن امکانپذیر نبود. کپی کردن متون داخل فایل PDF نیز راه قابل اطمینانی برای این کار نیست چرا که معمولاً متون فارسی به صورت صحیح کپی نمیشوند. به وسیله این قابلیت میتوانید فایلهای PDF را ویرایش کرده و در نهایت آنها را به صورت فایل Word ذخیره کنید. در این ترفند به نحوه انجام این کار میپردازیم.
بدین منظور:
کافی است نرمافزار Word 2013 را اجرا کنید.
سپس از طریق منوی File و کلیک بر روی دکمه Open فایل PDF مورد نظر را فراخوانی کنید.
در
صورتی که فایل PDF مذبور حالت استاندارد داشته و به صورت حفاظتشده نباشد
میتوانید فایل PDF را در محیط Word ویرایش کرده و در نهایت آن را با فرمت
دلخواه ذخیره کنید.
همچنین دیگر نیاز به نصب یک نرمافزار مجزا برای
مشاهده فایلهای PDF نداشته و میتوانید این فایلها را در محیط Word نیز
مشاهده کنید.
مشاهدهی میزان مصرف CPU به صورت زنده توسط CMD
برای مشاهدهی میزان فضای اشغال شده از
CPU میتوان از Task Manager ویندوز استفاده کرد. در پنجرهی CPU Usage
،Task Manager بر حسب درصد نمایش داده میشود. اما مشاهدهی میزان فضای
مصرفی CPU در Task Manager با محدودیتهایی روبرو است. جالب است بدانید که
با استفاده از Command Prompt ویندوز میتوانید اطلاعات مربوط به میزان
مصرف CPU را به طور دقیق و ثانیهبهثانیه دنبال کرده و این اطلاعات را ضبط
کرده و حتی به طور مستقیم در قالب یک فایل اکسل نیز ذخیره کنید. در این
ترفند به نحوهی انجام این کار خواهیم پرداخت.
بدین منظور:
ابتدا جهت اجرای Command Prompt ویندوز کلیدهای ترکیبی Win+R را فشار دهید.
سپس در پنجرهی Run عبارت cmd را وارد کرده و Enter بزنید.
اکنون در پنجرهی Command Prompt برای مشاهدهی میزان فضای اشغال شدهی CPU به صورت ثانیهبهثانیه این دستور را وارد نمایید:
typeperf "\Processor(_Total)\% Processor Time"
خواهید دید که فضای مصرفی CPU در هر ثانیه نمایش داده میشود.
برای مشاهدهی اینکه هر یک از پردازندهها در لحظه چه مقدار فضای مصرفی دارند نیز میتوانید از این دستور استفاده کنید:
typeperf "\Processor(#)\% Processor Time"
به جای # در این دستور، شمارهی پردازنده را وارد کنید. به عنوان مثال:
typeperf "\Processor(0)\% Processor Time"
برای مشاهدهی میزان فضای اشغالی تمام پردازندهها به صورت یکجا نیز از این دستور استفاده کنید:
typeperf "\Processor(*)\% Processor Time"
برای افزایش فاصلهی نمایش هر گزارش نیز میتوانید از این دستور استفاده کنید:
typeperf "\Processor(_Total)\% Processor Time" -si #
در این دستور به جای # ثانیهی مد نظر خود را وارد کنید. به عنوان مثال برای مشاهدهی گزارش هر 5 ثانیه یکبار از این دستور استفاده کنید:
typeperf "\Processor(_Total)\% Processor Time" -si 5
همچنین در صورتی که قصد دارید تنها یک تعداد مشخص گزارش را مشاهده کنید میتوانید از این دستور بهره بگیرید:
typeperf "\Processor(_Total)\% Processor Time" -sc #
در این دستور به جای # تعداد مورد نظر خود را وارد کنید. به عنوان مثال این دستور تنها 10 گزارش را نمایش میدهد:
typeperf "\Processor(_Total)\% Processor Time" -sc 10
در صورتی که قصد دارید گزارشهای نمایش داده شده را به صورت مستقیم در یک فایل اکسل ذخیره کنید میتوانید از این دستور استفاده کنید:
typeperf "\Processor(_Total)\% Processor Time" -sc 10 -o CpuUsage.csv
این دستور، 10 گزارش را در فایلی به نام CpuUsage.csv در مسیری که خط فرمان قرار دارد ذخیره میکند.
اتصال فلش دیسک های ویروسی به کامپیوتر با خیالی آسوده
قبل از هر چیز این نکته را یادآور شوم که این مطلب به معنی نداشتن آنتی ویروس نیست، بلکه راهکاری است در شرایط بحرانی. پس اولین پیشنهاد ما برای داشتن خیالی آسوده نصب یک آنتی ویروس مطمئن است.
اما روش ما:
روش
کار بدین صورت است اجازه فعالیت خودکار (AUtorun) را از فلش دیسک ها
گرفته، سپس آنها را به سیستم متصل کرده و در آخر از طریق command prompt یا
همان داس به محتوای آن دسترسی پیدا می کنیم تا ویروس های درون آن را نابود
سازیم. حال مراحل را بطور عملی شرح می دهیم:
مرحله اول » غیر فعال کردن اتوران (Autorun) فلش دیسک ها
ویندوز XP
برای اینکار ابتدا فایل کم حجم Tweak UI را از اینجا دانلود کرده و اجرا کنید.
در
منوی سمت چپ، گزینه ی My Computer را انتخاب کرده و از زیر مجموعه ی آن
گزینه ی Autoplay و در آخر گزینه ی Types را انتخاب کنید. سپس در منوی سمت
راست تیک گزینه ی Enable Autoplay for Removable Drives را بردارید.
ویندوز ۷
برای
این ویندوز از طریق بخش Start وارد Control Panel شوید سپس بروی گزینه ی
Hardware and Sound کلیک کرده در صفحه گشوده شده بروی Autoplay کلیک کنید.
حال در بالای صفحه تیک گزینه ی Use Autoplay for all Media and Device را
برداشته و بروی دکمه Save کلیک کنید.
ویندوز ویستا
برای
این ویندوز از طریق بخش Start وارد Control Panel شوید سپس بروی Autoplay
کلیک کنید. حال در این صفحه تیک گزینه ی Use Autoplay for all Media and
Device را برداشته و بروی دکمه Save کلیک کنید.
مرحله دوم » اتصال Flash Disk به کامپیوتر
مرحله ساده و در عین حال پر استرسی است، بایستی فلش دیسک را برداشته و به درگاه USB متصل کرد. (چقدر سخت!!!)
مرحله سوم » از بین بردن ویروسها
مهمترین
مرحله ی کار را آغاز می کنیم. برای شروع از منوی استارت بروی گزینه ی Run
کلیک می کنیم. در پنجره run عبارت cmd را تایپ می کنیم.
در پنجره
Command باز شده ابتدا آدرس را به سمت درایو فلش دیسک هدایت می کنیم برای
مثال اگر نام درایو مموری دیسک من I باشد با زدن عبارت زیر پنجره ی داس را
به آدرس مورد نظر هدایت می کنیم:
سپس می بایست محتویات درون فلش دیسک را مشاهده کنیم. برای اینکار عبارت زیر را تایپ کرده و دکمه Enter را فشار می دهیم:
dir /w/a
حال محتوای درون فلش دیسک شما نمایان شده است.
اگه کمی با فایلهای ویروس آشنا باشید، حتماً می دانید که ویروس ها برای فعالیت بروی رایانه قربانی باید یک نوع فایل اجرایی باشند. بنابراین فایلهایی با پسوند exe قابلیت داشتن ویروس را دارند. البته ویروس های دیگری بدون پسوند exe هم وجود دارند، ولی در اقیلیت به سر می برند. همچنین تقریباً تمامی ویروس های فعال در شاخه ی اصلی فلش دیسک ساخته می شوند این بدین معنی است شما درون شاخه ی اصلی باید بدنبال ویروس باشد نه درون فولدرها. علاوه بر این فایل autorun.inf غالباً توسط ویروس ساخته می شود تا به محض گشودن درایو فلش مموری، ویروس شروع به فعالیت کند. خوب تئوری بس است…
کاری که ما بایستی انجام دهیم تشخیص ویروس است. از آنجایی که راه حل مدونی برای تشخیص ویروس وجود ندارد. بنابراین برای راحتی کار چندین قلق را به شما می گویم:
۱- ویروس های فعال معمولاً در شاخه ی اصلی فلش دیسک ساخته می شوند، این بدین معنی است که شما برای یافتن ویروس نیازی ندارید که تک تک فولدرهای فلش دیسک را مورد بررسی قرار دهید.
۲- ویروس ها غالباً دارای پسوند exe هستند.
۳- فایل autorun.inf نیز معمولاً توسط ویروس ساخته می شوند. بنابراین آنها را پاک کنید.
۴- در صورتیکه هرگونه فایلی با اسم مشکوک (حتی بدون داشتن پسوند exe) مشاهده کردید، در پاک کردن آن درنگ نکنید.
خوب فکر کنم که با این چهار روش، روند کار آسان تر شد. حال شما باید تک تک فایلها درون شاخه ی اصلی فلش دیسک را مورد بررسی قرار داده و آنهایی که مشکوک هستند را پاک کنید.
برای پاک کردن فایل می بایست ابتدا بوسیله ی تایپ عبارت زیر و زدن دکمه ی Enter خاصیت Read Only ، Hidden و Archive را از فایلها بردارید:
attrib -r -a -s -h *.*
اکنون برای پاک کردن فایلها می بایست عبارت del Filename را تایپ کنید، برای مثال اگر درون فلش دیسک من فایلی بنام autorun.inf وجود داشته باشد، و بخواهم که آن را پاک کنم، باید عبارت زیر را تایپ کرده و Enter را فشار دهم:
del autorun.inf
با اینکار فایل مورد نظر پاک می شود. اگر شما تمامی این مراحل را به درستی انجام داده باشید، و تمامی فایلهای مشکوک را از درون فلش دیسک پاک کرده باشید، فلش دیسک ایمن شده و شما می توانید با خیالی آسوده به درون آن رفت و آمد کنید.
البته برای اطمینان از ایمن بودن می توانید بعد از پاکسازی فلش دیسک یک بار آن را قطع و دوباره به سیستم وصل کنید و دوباره بوسیله ی داس محتویات آنرا چک کنید تا از عدم وجود فایلهای مشکوکی چون autorun.inf مطمئن شوید.
همانگونه که گفته شد، این روش تنها برای مواقع اضظراری می بایست، استفاده گردد. چون گاهی حتی آنتی ویروس ها نیز در تشخیص یک فایل ویروس دچار اشتباه می شوند، انسان که جای خود دارد.
منظور از ویروس تمام انواع ویروس ها، بد افزار ها، malware ها و … می باشد.
پخش DVD با Windows Media Player
برای پخش فایل های DVD با برنامه ویندوز مدیا پلیر باید :
۱- رجیستری را باز کنید (Start ==> Run==>regedit)
۲- به HKEY_CURRENT_USER/ Software/ Microsoft/ MediaPlayer/ Player/ Settings بروید
۳- یک رشته (string) جدید بسازید و نام آن را EnableDVDUI بگذارید
۴ -متغیر (value) آن را yes قرار دهید
۵- اگر اینک مدیا پلیر را باز کنید می توانید به File / Open DVD بروید.
ترفندهای ویندوز 7 (2)
ترفندهای ویندوز 7 (2)
در پست قبل بخشی رو تقدیم حضورتون کردیم و در اون نکته هایی رو در مورد کار با ویندوز 7 گفتیم . در این برنامه هم نکته های جدیدی برای شما آمده کردیم . از نکته های ساده تا موارد پیشرفته تر برای کابران حرفه ای . پس با ما همراه باشید .
در ویندوز 7 برای راحت تر شدن کار ، به پنجره های ویندوز خاصیت آهن ربایی یا چسبندگی داده شده . به این معنی که اگه شما یه پنجره رو به سمت بالای صفحه ببرید ، اون پنجره به صورت تمام صفحه در میاد و بعد از اینکه به حالت تمام صفحه در اومد اگر بخواید که به حالت قبل برگرده کافیه قسمت نوار عنوان اون پنجره رو بگیرید و به سمت پایین بیارید . همینطور اگر دو تا پنجره دارید ، مثلا دو تا عکس یا دو تا فایل ورد و می خواید اونها رو با هم مقایسه کنید می تونید هر دوی اونها رو باز کنید و یکی از اونها رو به سمت چپ و اون یکی رو به سمت راست ببرید و ببینید که ویندوز چطوری خودش در قرار گیری پنجره ها در کنار هم به شما کمک می کنه و اونها رو خیلی مرتب در کنار هم قرار میده .
یکی از امکانات جدید ویندوز 7 اضافه شدن یک لیست برای نرم افزار هاییه که شما معمولا با اونها سر و کار دارید . اگر شما بر روی برنامه هایی که در قسمت Quick Lunch قرارداره کلیک راست کنید ، منویی باز میشه که معمولا از چند قسمت تشکیل شده و البته برای هر برنامه متغیره . اولین قسمت مربوط به فایل هاییه که شما اخیرا اونها رو باز کردید . قسمت بعدی مربوط به یه سری امکانات برنامست که در اینجا قرارداده شده که دسترسی سریعتری بهشون داشته باشید . البته در مورد نرم افزار های مختلف گزینه های متفاوتی به این منو اضافه میشه . مثلا در مورد برنامه internet Explorer وقتی روی اون کلیلک راست می کنید علاوه بر برگه هایی که اخیرا استفاده کردید می تونید یک برگه جدید باز کنید .
ادامه مطلب ...ترفندهای ویندوز 7 (1)
ترفندهای ویندوز 7 (1)
در این قسمت با هم چند تا از ترفند های مفید رو در ویندوز 7 بررسی میکنیم ، با ما به روز باشید
آمارها نشون میده که در حال حاضر حدود 30 درصد از کاربران ایرانی از آخرین نسخه ویندوز یعنی ویندوز 7 استفاده می کنن و این آمار بیانگر اونه که ویندوز 7 داره به سرعت جای خودش رو در بین کاربران ایرانی باز می کنه و خیلی از کاربرا دارن از امکانات ، امنیت ، پایداری بیشتر و گرافیک زیباتر ویندوز 7 استفاده می کنن
اما مثل هر سیستم عامل دیگه ای ویندوز 7 هم قسمت های ناشناخته ی زیادی داره که هنوز خیلی از کاربران و حتی کاربرای حرفه ای از اون اطلاع ندارن .
دونستن این موارد علاوه بر اینکه امکانات جالبی در حین کار به ما میده ، بعضی از کارها رو ساده تر می کنه و در عین حال ، کار با ویندوز رو هم لذت بخش تر می کنه . ما هم در این بخش قصد داریم چند تا از این نکات رو که هم ساده باشن و هم کاربردی به شما معرفی کنیم . سعی کردیم از نکات ساده تر شروع کنیم و کم کم به مواردی اشاره کنیم که شاید برای کاربران حرفه ای جذاب تر باشه .
برای شروع ، میریم به سراغ منوی شروع یا استارت ویندوز .
بعد از ویندوز XP تغیرات زیادی در منوی استارت ویندوز به وجود اومد و این تغییرات در ویندوز 7 کامل شد . یکی از تغییرات ایجاد شده تو ویندوز 7 ، اضافه شدن کادر جستجو در منوی استارته . شما با زدن آیکن استارت یک کادر جستجو می بینید که می تونید توی اون به دنبال برنامه هایی که نصب کردید و همینطور نرم افزار های داخلی ویندوز بگردید و به راحتی اونها رو پیدا و استفاده کنید. مثلا اگر برنامه word آفیس رو می خواید اجرا کنید نیازی به رفتن به منوی نصب برنامه ندارید و با تایپ word در کادر جستجو می تونید اون رو پیدا و اجرا کنید . یا مثلاً برنامه Sticky Note که از برنامه های داخلی ویندوز 7 هست به راحتی از طریق این کادر پیدا و اجرا میشه . این کادر امکان جستجو تو منو های داخلی تر مثل قسمت های مختلف کنترل پنل داره رو هم که البته اطلاعات پیدا شده از هر بخش رو به صورت دسته بندی شده نمایش می ده تا شما راحت تر اون رو تسخیص بدید .
ادامه مطلب ...مطلب ارسالی از آقا نیما یکی از کاربران وبلاگ
یک نکته عجیب در ویندوز! یک پوشه جدید ایجاد کنید (راست کلیک کنید و از New بر روی Folder کلیک کنید).
سپس برای نام آن عبارت con را تایپ کنید.
نکته جالب این موضوع اینجاست!
شما هرگز فولدری با نام con ایجاد کرده نمی توانید!
این ترفند را هندی ها کشف کردند.
مخفی کردن آیکون دسکتاپ
مطلب ارسالی از کارآموز گرامی آقای نیمامرتضی زاده
نحوی مخفی کردن آیکن دستاپ از طریق ریجستر:
شاید بعضی جاها و به دلیل
خاصی نیاز باشه که آیکون های موجود در دیسکتاپ از دید کاربر کامپیوتری
مخفی باشن .این محدودیت یا کلاً این نوع محدودیت ها معمولاً توی کافی نت
ها و یا جاهایی از این قبیل بعضی مواقع لازم میشه .
برای اینکه تمامی آیکون های موجود در Desktop کامپیوتر خاصی رو مخفی کنید مراحل زیر رو انجام بدید .
۱) روی منوی Start و سپس Run کلیک کنید ، تایپ کنید regedit و OK کنید . با این کار شما پنجره ی رجیستری رو باز کردید .
۲) از قسمت سمت چپ پنجره ی رجیستری به آدرس زیر برید :
KEY_CURRENT_USER\Software\Microsoft\Windows\CurrentVersion\Policies\Explorer
3)
حالا روی فولدر Explorer راست کلیک کنید و از منوی New گزینه ی DWORD
Value رو انتخاب کنید . با این کار می بینید که در قسمت سمت راست پنجره یک
مقدار جدید ایجاد کردید . اسم این مقدار رو NoDesktop بزارید . (اگر چنین
مقداری از قبل وجود داشت نیازی نیست شما اونو بسازید) .
۴) مقدار NoDesktop رو که تازه ساختید باز کنید :
- برای مخفی کردن آیکون های Desktop مقدار ۱ رو درون اون وارد کنید و Ok کنید .
- برای ظاهر سازی دوباره ی آیکون ها مقدار NoDesktop رو ۰ قرار بدید یا کلاً خود فایل NoDesktop رو حذف کنید .
۵) سیستم رو restart کنید تا تغیرات اعمال بشن.
ترفند ایجاد نیم فاصله در پاورپوینت، اکسل و انواع فرمهای اینترنتی
یکی از مشکلات عمدهای که بسیاری از کاربران هنگام تایپ
فارسی با آن روبرو هستند ایجاد نیم فاصله بین حروف یا کلمات در نرم
افزارهایی همچون پاورپوینت، اکسل و انواع فرمهای اینترنتی است. چنانچه از
کلیدهای "Ctrl به همراه -" در نرم افزارهای ذکر شده استفاده کنیم به نتیجه
نخواهیم رسید چون این ترفند معمولاً در برنامه Microsoft Word کاربرد دارد.
برای
رفع این مشکل میتوان از کلیدهای ترکیبی Ctrl+Shift+4 استفاده نمود که در
اینصورت نیم فاصله ایجاد شده بطور صحیح تقریباً در تمامی برنامههای آفیس و
اینترنت قابل اجرا بوده و با بهره گیری از آن میتوانید به تایپ خود ادامه
دهید. شما میتوانید از این ترفند برای ایجاد نیم فاصله در کلمات فارسی
تایپ شده حتی در کادر جستجوی گوگل نیز استفاده کنید!
امیدوارم این ترفند رایانه ای برای شما مفید واقع شود
پاک کردن ویروس فلش مموری

بعضی از اوقات با قرار دادت فلش مموری – flash memory - در داخل کامپیوتر و با کلیک کردن بر روی آیکون آن در داخل Mycomputer با پیغامهایی مثل Access Denied و یا Open With مواجه می شوید.در چنین مواردی اگر هسته اصلی این ویروس بر روی کامپیوتر شما نباشد به راحتی می توانید این ویروس را از روی فلش مموری خود پاک کنید. برای این کار مراحل زیر را دنبال بفرمایید.
- MyComputer را باز می کنیم .
- به منوی Tools رفته و Folder Options را انتخاب می کنیم .
- به تب View رفته و Show Hidden Files and Folders را تیک میزنیم و Hide protected operating file system تیکش را بر می داریم. بر روی منوی start کلیک سمت راست کرده و Explorer را انتخاب می کنیم. در پنجره Explorer قسمت سمت چپ آن فلش مموری را انتخاب می کنیم .
- فایلهای Autorun وRecycler را که به صورت پنهان می باشند را از سمت راست داخل فلش پاک می کنیم.فلش مموری را از سیستم جدا کرده و دوباره به کامپیوتر متصل می کنیم .
- حال به راحتی از فایلهای فلش مموری استفاده کنید.




