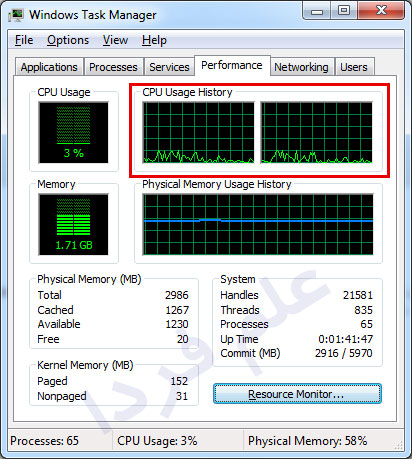Windows + F= باز کردن صفحه جستجو
Ctrl + Windows + F= باز کردن صفحه جستجو برای یافتن رایانه در شبکه
Windows + E= باز کردن برنامه Explorer
Windows + U= باز کردن پنجره Utility Manager
Windows + R= باز کردن پنجره Run
Windows= باز شدن منوی Start
Application= مانند کلیک راست روی آیتم انتخاب شده است
Windows + D= پنجره Minimize, Restore
Windows + L = کار Switch کردن بین User ها در ویندوز
Windows + U + U= خاموش کردن رایانه
Windows + U +R= راه اندازی مجدد رایانه
Windows + U + S= بردن رایانه در حالت Stand By
Windows + F۱= راهنما یا Help
Esc لغو عملیات در حال انجام.
F۱ راهنما.
F۲ در حالت عادی تغییر نام آیتم (های) انتخاب شده . در برنامه های قدیمی تر (معمولا تحت داس)ذخیره فایل جاری.
F۳ جستجو.
F۴ باز کردن لیست پایین رونده Address Bar
F۵ به روز آوری Refresh
F۶ مانند کلید Tab بین اجزای مختلف پنجره جاری سوییچ می کند.
F۱۰ پرش به منو های اصلی یک پنجره مثلFile,Edit,View,...
F۱۱ پنجره جاری را تمام صفحه می کند.
PrintScreen
در ویندوز از کل صفحه نمایش یک عکس میگیرد و آن را در حافظه کلیپ بورد
قرار می دهد و ما می توانیم در یک برنامه ویرایش عکس مثل Ms-Paint آن را
Paste کنید.
Tab بین اجزای پنجره جاری سوییچ می کند.
Space در حالت مرورگر اینترنت اکسپلورر صفحه جاری را به پایین می برد .مثل Page Down
BackSpace در حالت عادی یعنی در مرور ویندوز یک مرحله به بالاتر میرود (معادل Up) و در مرورگر اینترنت اکسپلورر معادل Back است.
Home رفتن به اول خط در حالت ویرایش متن و رفتن به اول صفحه در حالت مرور.
End رفتن به آخر خط در حالت ویرایش متن و رفتن به آخر صفحه در حالت مرور.
PageUp در حالت مرور چه در اینترنت و چه در ویندوز و معمولا همه جا صفحه به صفحه به بالا می رود.
PageDown در حالت مرور چه در اینترنت و چه در ویندوز و معمولا همه جا صفحه به صفحه به پایین می رود.
ترکیبات کلید Ctrl :
Ctrl+q در بعضی از برنامه ها خروج است.
Ctrl+w
در اکثر برنامه هایی که چند فایل را باهم باز می کنند مثل Ms-Word, کلا
Ms-Office , Adobe Photoshop ,Ms-internet Explorer, ... فایل باز شده جاری
را می بندد.
Ctrl+e جستجو در مسیر جاری.
Ctrl+r تازه کردن صفحه معادل کلید F۵ و Refresh
Ctrl+y
وقتی که یک عمل به عقب باز میگردیم (Undo) این کلید ها یک عمل به جلو می
روند (Redo) البته در بعضی برنامه ها معمولا محصولات آفیس مایکروسافت
اینگونه هستند .
Ctrl+i باز کردن قسمت علاقه مندی هاFavorites
Ctrl+o باز کردن فایل جدید در اکثر برنامه ها ، معادل File>Open
Ctrl+p پرینت گرفتن در اکثر برنامه ها.
Ctrl+a انتخاب همه آیتم ها.
Ctrl+s در اکثر برنامه ها ذخیره فایل جاری .Save
Ctrl+d
در اینترنت اکسپلورر صفحه باز شده جاری را به علاقه مندی ها اضافه می کند
(معادل Favorites>Add to Favorites) و در ویندوز هم آیتم (آیتم های)
انتخاب شده را پاک می کند. (ترفندستان.کام)
Ctrl+f جستجو.
Ctrl+h معادل History (ابته در ویرایشگر نوت پد معادل Find / Replace است)
Ctrl+l در اینترنت اکسپلورر معادل File>Open است.
Ctrl+z بازگشت به آخرین عملیات انجام شده .Undo
Ctrl+x انتقال (برش) آیتم مورد نظر در حافظه کلیپبوردCut.
Ctrl+c کپی آیتم مورد نظر در حافظه کلیپبورد.Copy
Ctrl+v فراخوانی آیتم مورد نظر از حافظه کلیپبورد.Past
Ctrl+b پنجره سازماندهی علاقه مندیها (Organize Favorites) را باز می کند.
Ctrl+n در اینترنت اکسپلورر (تقریبا تمامی مرورگرها) یک پنجره جدید باز می کند.
Ctrl+F۱ در اکثر برنامه ها ی مختلف راهنمای برنامه را باز می کند .
Ctrl+F۴ باز کردن لیست پایین رونده Address Bar در مرورگر اینترنت اکسپلورر و مرورگر ویندوز.
Ctrl+F۱۰ باز کردن منو های بالای پنجره برنامه ها مثل File,Edit,....
Ctrl+BackSpace
موقع ویرایش متن همان کار BackSpace را انجام می دهد با این تفاوت که به
جای پاک کردن کاراکتر به کاراکتر کلمه به کلمه پاک می کند.
Ctrl+۵ معادل Select All در اکثر ویرایشگر های متنی.
Ctrl+Home درحالت ویرایش مکان نما را به اول صفحه انتقال می دهد.
Ctrl+End درحالت ویرایش مکان نما را به آخر صفحه انتقال می دهد.
Ctrl+Insert کپی آیتم(های) انتخاب شده در حافظه کلیپ بورد(Copy).
ترکیبات کلید Alt :
Alt+A باز کردن منوی علاقه مندی ها و قرار گرفتن بر روی Add to Favorites
Alt+D انتقال مکان نما به Address Bar
Alt+F۴ بستن پنجره جاری.
Alt+Space Bar معادل راست کلیک بر روی نوار عنوان پنجره جاری.
Alt+Esc پیمایش بین پنجره های باز جاری.
Alt+Tab سوییچ کردن بین پنجره های باز جاری.
Alt+BackSpace در بعضی از ویرایشگرها معادل Undo عمل می کند (معمولا ویرایشگرهای قدیمی و تحت داس)
Alt+Home در مرورگر اینترنت اکسپلورر به صفحه خانگی پرش می کند.
Alt+Right Arrow معادل Forward در مرورگر ویندوز.
Alt+Left Arrow معادل Back در مرور گر ویندوز.
Alt+Number
ترکیب کلید Alt به همراه زدن یک عدد از قسمت سمت راست صفحه کلید در حالت
ویرایش یک کاراکتر معادل کد اسکی عدد وارد شده نمایش می دهد . مثلا اگر Alt
را نگه داشته و ۷۸۹ را وارد کنیم پس از رها کردن کلید Alt این کاراکتر
نمایش داده می شود : § .
Alt+Enter متعلقات (Properties) آیتم(های) انتخاب شده را نمایش می دهد.
Alt+PrintScreen از پنجره جاری یک عکس تهیه می کند و به حافظه کلیپ بورد انتقال می دهد.
ترکیبات کلید Shift :
Shift+F۱۰ معادل راست کلیک.
Shift+Del پاک کردن کامل آیتم (های) انتخاب شده .یعنی بدون این که به سطل بازیافت انتقال یابد پاک می شود.
Shift+tab وارونه کاری که Tab انجام می دهد.
Shift+Insert فراخوانی اطلاعات از حافظه کلیپبورد (Paste)
ترکیبات WinKey :
خود WinKey باز شدن منوی Start در ویندوز.
WinKey+E باز کردن My Computer در حالت Folders.
WinKey+R باز کردن پنجره Run.
WinKey+U باز کردن پنجره Utility Manager.
WinKey+D نمایش دسکتاپ معادل Show Desktop
WinKey+F جستجو.
WinKey+Ctrl+F جستجوی یک کامپیوتر در شبکه.
WinKey+L قفل کردن کامپیوتر .یا رفتن به حالت Swich User
WinKey+M تمامی پنجره های باز را Minimize می کند.
WinKey+Shift+M تمامی پنجره های Minimize شده را Restore می کند.
آموزشگاه کامپیوتر اندیشه قائمشهر
IT (فناوری اطلاعات)آموزشگاه کامپیوتر اندیشه قائمشهر
IT (فناوری اطلاعات)چگونه پسوردهای ذخیره شده فایرفاکس را پیدا کنیم؟
شاید برای شما هم پیش آمده باشد که در سایتی ثبت نام کرده باشید و پس از وارد کردن نام کاربری و پسورد، مرورگر گزینه ذخیره پسورد را برای شما نشان داده و آن را انتخاب کرده باشید. این قابلیت اطلاعات وارد شده را به صورت اتوماتیک در مروگر ذخیره میکند. جالب است بدانید این پسوردها را هر زمان که فراموش کرده باشید، میتوانید به راحتی بازیابی کنید.
حال در این مقاله خواهید دید که این اطلاعات در مرورگر، به چه صورت و کجا ذخیره میشود. در ادامه با آچارباز همراه باشید:
۱- برای یافتن پسوردهای ذخیره شده، ابتدا از قسمت Open Menu، گزینه Option را انتخاب کنید.
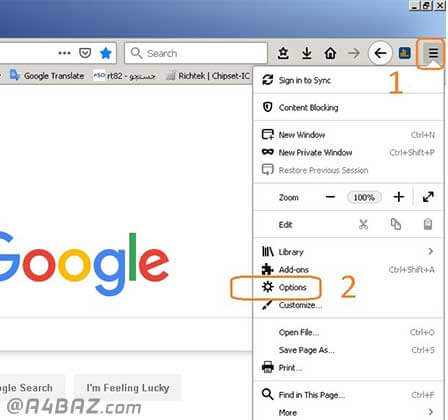
۲- از پنجره بازشده گزینه Privacy & Security را انتخاب کنید.
۳- در پایین این صفحه از منوی Logins & Passwoeds دکمه Saved logins… را کلیک کنید.
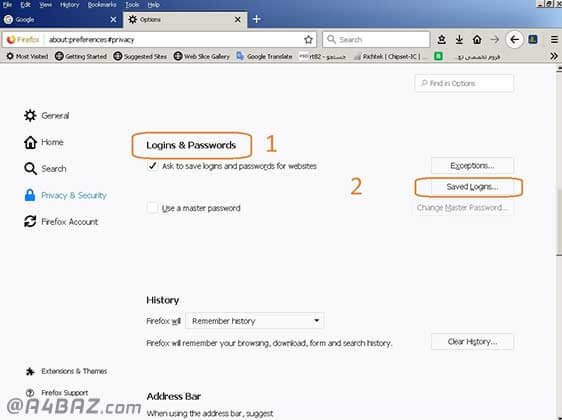
۴- در این مرحله، از منوی باز شده و در پنجره جستجو، آدرس سایت مورد نظر را تایپ کرده تا پیدا شود.
۵- از قسمت Username میتوانید نام کاربری را که با آن وارد سایت شدید را بیابید.
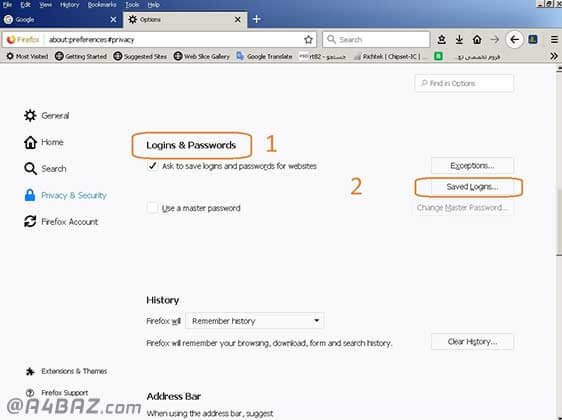
۶- برای مشاهده پسورد خود روی گزینه Show Password کلیک کرده سپس گزینه yes را انتخاب کنید.
طرح بازدید همگانی
در راستای اطلاع رسانی، ترویج و نهادینه کردن فرهنگ مهارت آموزی در بین اقشار مختلف جامعه و با هدف هدایت و فراگیر کردن هرچه بیشتر آموزش های مهارتی فنی و حرفه ای، آموزشگاه کامپیوتر اندیشه به مدیریت خواهران عیوضی کارگاه تخصصی رایگان آموزش کامپیوتر به همراه گواهی معتبر از سازمان فنی و حرفه ای راه اندازی نموده است.از علاقمندان دعوت میشود تا در طرح بازدید همگانی آموزشگاه اندیشه شرکت نمایند.
آدرس: قایمشهر، خیابان بابل، ابتدای کوچه تیر، جنب خیاطی محمد، آموزشگاه کامپیوتر اندیشه
تلفن تماس: 01142227834
حل مشکل کند شدن رسم در اتوکد
آیا تا بحال برایتان پیش آمده که در هنگام کار کردن با اتوکد ناگهان اتوکد به شدت کند شده و حتی ترسیم یک خط هم با زحمت صورت پذیرد؟بله راه حل ساده ای برای آن پیشنهاد می کنم که 100% مشکل شما رو حل میکنه:
البته این موضوع چند وقت پیش برای من پیش آمده و توی یک سایت غیر فارسی تونستم راه حل را پیدا کنم که با تصویر برایتان ارائه می کنم:
اول این دستور را تایپ کنید:(البته در محیط اتوکد(
3dconfig
سپس از پنجره ای که ظاهر میشه مانند تصویر زیر گزینه Manual Tune را انتخاب کنید:
سپس در صورتیکه گزینه Enable Hardware Acceleration فعال نیست ، با تیک زدن داخل چک باکس موجود آنرا فعال کنید. مانند عکس ذیل:
همچنین به گزینه Driver name هم توجه کنید.
به احتمال99% مشکل شما حل خواهد شد. در صورت بروز دوباره این مشکل باز سیکل فوق را دنبال کنید. همچنین در بعضی موارد با حل نشدن موضوع با بستن و اجرا مجدد اتوکد و مسیر فوق مشکل برطرف می گردد.
غیر فعال کردن آپدیت اتوماتیک ویندوز 7
گام 1
وارد پنجره Control Panel شوید.
گام 2
آیکون Windows Update را پیدا کرده و اجرا کنید.
گام 3
در پنجره ظاهر شده از قسمت بالا-سمت چپ روی Change Settings کلیک نمایید تا پنجره جدیدی ظاهر گردد.
گام 4
در
این پنجره در کادر مربوط به Important Update آخرین گزینه یعنی (Never
check for updates (Not recommended را انتخاب کرده و OK را بزنید.
برنامه زمانبندی آزمون های سازمان فنی و حرفه ای
به اطلاع کلیه ی کارآموزان گرامی می رساند کلیه ی آزمون های نیمه دوم سال 93 در تاریخ های زیر برقرار می گردد:
|
آخرین مهلت معرفی به آزمون |
تاریخ آزمون کتبی |
|
3/8/1393 |
16/8/1393 |
|
6/9/1393 |
21/9/1393 |
|
27/10/1393 |
10/11/1393 |
|
2/12/1393 |
15/12/1393 |
حذف Protection از فایل های اکسل
یکی از کارآمد ترین روش هایی که خیلی سریع می تونید Protection رو از روی فایل اکسل بردارید. جالبه بدونید که انواع نرم افزارهای مختلف حذف پسورد اکسل رو امتحان کردم و هیچ کدوم جواب ندادن الا همین Macro !
وارد منوی views --> Macros --> record Macro بشین و record macro رو
انتخاب کنید و نامی را به ماکروتون اختصاص بدین و بعد دکمه ok رو فشار
بدین . حالا دوباره از منوی view و macros گزینه view macros رو فشار بدین و
stop recording رو انتخاب کنید . دوباره ازمسیر قبل view macros رو
انتخاب کرده و اسم ماکرویی رو که درست کرده بودین رو پیدا کنید و دکمه edit
رو فشار بدین .
حالا جای متن ماکرو متنی که در ادامه مطلب آمده را کپی کنید و جایگزین کنید :
آموزش غیر فعال نمودن Sleep Mode در Windows Sevenهمراه با تصاویر کمکی
ویژگی Sleep Mode کارایی مفید برای کسانی دارد که برای مدت زیادی
رایانه خود را ترک کرده و این ویژگی باعث می شود که سیستم به طور خودکار به حالت
خواب رفته و در مصرف انرژی صرفه جویی شود و سپس ، بعد از بازگشت سیستم به سرعت از
همان جایی که متوقف شده بود ، بالا خواهد آمد و می توانید به کارتان ادامه دهید؛
اما متاسفانه این ویژگی برای آن دسته از کاربران مانند خود من که نمی خواهند سیستم
شان در حالت بیکاری به خواب برود (Sleep Mode) باعث ناراحتی می شود که با طی مراحل زیر شما هم خیالتان از این مورد
آسوده خواهد شد:
1. ابتدا عبارت "power options" را در قسمت جستجوی Start Menu وارد و ok نمائید تا پنجره زیر نمایان شود و سپس بر روی Power Options کلیک نمائید :
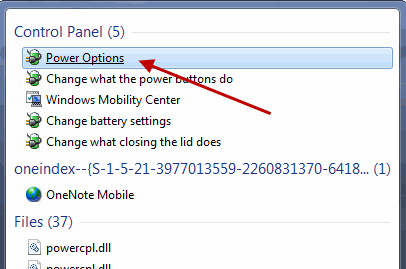
2. در پنجره باز شده بر روی عبارت "Change Plan settings" کلیک نمائید :
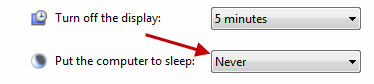
نکات
مرتبط :
.1 قسمت "Turn off the display" مربوط به خاموش شدن مانیتور
(نمایشگر) سیستم می باشد.
2. تنظیم Sleep
Mode در windows seven در حالت پیش فرض بر روی 10 دقیقه قرار دارد .
3. فعال سازی ویژگی Sleep Mode با مراجعه دوباره به همین
قسمت و تغییر عبارت Never به زمان مورد نظرتان امکان پذیر خواهد بود.
تغییر اندازهی دستهجمعی تصاویر در نرمافزار Adobe Photoshop
همانطور که میدانید در نرمافزار Adobe Photoshop به
وسیلهی انتخاب Image Size از منوی Image میتوانید به آسانی اندازهی یک
تصویر را تغییر دهید. اما فرض کنید قصد دارید چندین تصویر را تغییر اندازه
دهید. طبیعتاً باز نمودن تکتک آنها توسط فتوشاپ و سپس تغییر اندازهی هر
کدام به شکل جداگانه بسیار وقتگیر خواهد بود. در این ترفند نحوهی تغییر
اندازهی دستهجمعی تصاویر در نرمافزار Adobe Photoshop را برای شما بازگو
خواهیم کرد.
ابتدا (ترفندستان) نرمافزار Adobe Photoshop را اجرا نمایید.
سپس از منوی File و زیرشاخهی Scripts بر روی Image Processor کلیک کنید.
در پنجرهی باز شده با چند مرحله روبرو هستید:
ابتدا در قسمت Select the image to process بر روی Select Folder کلیک نمایید.
اکنون پوشهای که تصاویر مورد نظر در آن موجود است را انتخاب نمایید (در صورتی که تصاویر در یک پوشه نیست ابتدا همهی تصاویر مورد نظر را در یک پوشه ذخیره کنید و سپس آن پوشه را در این قسمت انتخاب کنید).
در قسمت Select location to save processed images بایستی محل ذخیره تصاویر تغییر اندازه داده شده را انتخاب نمایید. با انتخاب Save in Same Location تصاویر در همان محل اولیه ذخیره خواهند شد. با انتخاب Select Folder نیز میتوانید پوشهی دیگری را برای ذخیره تصاویر انتخاب کنید.
در مرحلهی بعد، میتوانید تصاویر تولید شده را در هر یک از فرمتهای PSD ،JPEG و همچنین TIFF ذخیره نمایید.
با انتخاب Resize to Fit فیلدهای W و H که فیلدهای عرض و طول تصویر هستند فعال میشوند. شما بایستی در این فیلدها عرض و طول مورد نظر خود را بر حسب پیکسل وارد نمایید.
در نهایت با کلیک بر روی Run عملیات تغییر اندازهی تصاویر آغاز خواهد شد و تصاویر جدید در محل انتخابی شما ذخیره خواهند شد.
تشخیص تعداد هسته پردازنده لپ تاپ و کامپیوتر
تعداد هسته های یک پردازنده برای خریداران لپ تاپ ، کامپیوتر و تبلت مسئله مهمی است ، سوالی که خیلی ها شاید ناخودآگاه از فروشنده می پرسن اینه که پردازنده این لپ تاپ دو هسته ایه ؟ بعد اگر فروشنده جوابش مثبت باشه انگار غول مرحله آخر بازی قارچ خور رو کشته باشن خوشحال میشن . اما واقعیت اینه که خیلی ها نمی دونن این دو هسته ای بودن چه معنی می تونه واسشون داشته باشه و مهم تر از این مسئله اینه که نمی دونن از کجا باید حرف فروشنده رو اثبات کنن. ساده ترین کار برای تشخیص تعداد هسته یک پردازنده اینه که به وب سایت سازنده مراجعه کنید اما نکات زیر برای مواقعی هست که شما دسترسی به اینترنت ندارید یا شاید هم حال و حوصله گشتن تو وب رو ندارید . تا انتهای پست همراه من باشید که ضرر نمی کنید.
تشخیص تعداد هسته پردازنده لپ تاپ
اگه دقت کنید پردازنده یا CPU های به کار رفته در اکثر لپ تاپ های موجود بازار ، تولید شرکت اینتل هست . پردازنده های شرکت AMD هم هستن اما واقعا قابل قیاس با اینتل نیست ( از نظر تعداد ) . تشخیص تعداد هسته های پردازنده های اینتل خیلی کار دشواری نیست . با نکاتی که میگم راحت می تونید در ۲ ثانیه ( شاید هم کمتر ، بستگی به هوش و استعداد خواننده داره ) تعداد هسته های پردازنده های اینتل رو بفهمید .
■ تعداد هسته پردازنده core i3 که برای لپ تاپ طراحی شده همگی ۲ است . یعنی پردازنده core i3 با تعداد هسته ۴ نمی تونی تو لپ تاپ پیدا کنی ، نگرد نیست .
■ تعداد هسته پردازنده core i5 که برای لپ تاپ طراحی شده همگی ۲ است . یعنی پردازنده core i5 با تعداد هسته ۴ نمی تونی تو لپ تاپ پیدا کنی ، نگرد نیست .
تشخیص تعداد هسته پردازنده های core i7 در لپ تاپ
■ تعداد هسته پردازنده های core i7 که پسوند QM دارن همگی ۴ هست . مثل پردازنده Core i7 3610QM که حرف Q مخفف Quad ( چهار تایی ) و حرف M مخفف Mobile هست . پردازنده های نسل جدید اینتل با کد Haswell ، پسوند MQ , EQ , HQ دارن ، اونا هم ۴ هسته ای هستن . کلا هر جا حرف Q دیدین بدونین که ۴ هسته ای هست .
■ تعداد هسته پردازنده های core i7 که پسوند XM دارن همگی ۴ هست . مثل پردازنده Core i7 3940XM که حرف X مخفف کلمه Extreme به معنی مضاعف و یا خیلی زیاد هست . پردازنده های نسل جدید اینتل با کد Haswell ، پسوند MX دارن ، اونا هم ۴ هسته ای هستن .
■ غیر از پسوند Q و پسوند X ، هر پسوند دیگه ای بود تعداد هسته هاش ۲ هست مگر اینکه خلافش ثابت بشه ![]() . پسوندهای U , E , M , UE , Y همگی ۲ هسته ای هستن .
. پسوندهای U , E , M , UE , Y همگی ۲ هسته ای هستن .
تشخیص تعداد هسته پردازنده کامپیوتر
■ تعداد هسته تمام پردازنده های core i3 در کامپیوتر های رومیزی ۲ هست . یعنی پردازنده core i3 با ۴ هسته نداریم .
تشخیص تعداد هسته پردازنده Core i5 در کامپیوتر
■ تعداد هسته پردازنده core i5 که پسوند P یا S یا R داره قطعا ۴ هست .
■ تعداد هسته پردازنده core i5 از نسل سندی بریج Sandy Bridge ، چهار هست . ( پردازنده های سندی بریج همشون با رقم ۲ شروع میشن . مثل core i5 2500 ) . فقط یک مورد استثناء : core i5 2390T دو تا هسته داره .
■ تعداد هسته پردازنده core i5 از نسل آی وی بریج Ivy Bridge ، چهار هست . ( پردازنده های آی وی بریج همشون با رقم ۳ شروع میشن . مثل core i5 3330 ) . فقط یک مورد استثناء :
core i5 3470T دو تا هسته داره .
■ تعداد هسته پردازنده core i5 از نسل هسول Haswell ، چهار هست . ( پردازنده های Haswell همشون با رقم ۴ شروع میشن . مثل core i5 4430) . فقط ۲ مورد استثناء :
core i5 4570T و ۴۵۷۰TE دو تا هسته دارن .
تشخیص تعداد هسته پردازنده Core i7 در کامپیوتر
■ تعداد هسته پردازنده core i7 برای کامپیوتر به هیچ وجه ۲ نیست . همشون ۴ هسته ای به بالا .
■ تعداد هسته پردازنده core i7 که پسوند X داره همگی ۶ هست . ( سندی بریج و آی وی بریج و … نداره ، همه رو شامل میشه . ) مثل Core i7 3970X و یا ۴۹۶۰X .
■ تعداد هسته پردازنده core i7 که با رقم ۲ شروع میشه ، چهار هست . مثل Core i7 2600K .
■ پردازنده Core i7 970 و Core i7 980 ، شش هسته ای هستن .
تشخیص تعداد هسته پردازنده در ویندوز
حرفهایی که بالا گفتم برای قبل از خرید پردازنده کاربرد داره اما بعد از خرید و نصب پردازنده ، بدون نیاز به اطلاعات فنی ، خیلی راحت می تونید بفهمید تعداد پردازنده واقعی و همچنین تعداد هسته مجازی پردازنده تون چند تاست . برای این کار کافیه کلید های Ctrl + Shift + Esc رو با هم فشار بدید تا Windows Task Mnager باز بشه که به صورت پیش فرض روی عملکرد پردازنده قرار گرفته . در قسمت CPU Usage History می بینید که به تعداد هسته های موجود در پردازنده ، نمودار سبز رنگی در کادر مشکی کشیده شده . برای مثال در شکل زیر ، تعداد هسته پردازنده ۲ بوده بنابراین ۲ عدد کادر مشکی میبینید .
اما در این شکل ، پردازنده دارای ۲ هسته واقعی و ۲ هسته مجازی هست که ویندوز ، پردازنده رو به عنوان یک پردازنده ۴ هسته ای در نظر میگیره . پس ۴ کادر مشکی وجود داره . تکنولوژی Hyper Threading هر هسته واقعی رو به ۲ هسته مجازی تبدیل میکنه تا پردازش موازی صورت بگیره و سرعت انجام عملیات بالا بره.
برای مشاهده کامل این مبحث به ادامه مطالب مراجعه فرمائید
مراحل ایجاد کلید نیمفاصله در نرمافزار Word :
ابتدا نرمافزار Word2007 یا Word2010 را باز میکنیم و سپس مراحل زیر را یک به یک اجرا مینماییم.
1. بر روی نوار Insert کلیک میکنیم و سپس در انتهای نوار سراغ گزینه Symbol میرویم و آن را انتخاب میکنیم.

2. پس از باز شدن پنجره Symbol بر روی گزینه More Symbols کلیک میکنیم.

3. در پنجره جدیدی که باز میشود بر روی زبانهی Special Characters کلیک میکنیم و مطابق عکس گزینهی No-Width Optional Break را انتخاب میکنیم و کلید Shortcut Key… را میزنیم.

4. در پنجره جدید بر روی نوار سفیدِ Press new shortcut key: کلیک
میکنیم و کلید ترکیبی مورد نظرمان را فشار میدهیم. معمولا برای نیمفاصله
از کلیدهای Ctrl+Space استفاده میکنند. به این منظور بعد از کلیک روی
نوار مربوطه، کلید Ctrl را فشار داده و سپس کلید Space را میزنیم.
در انتها و پس از انتخاب کلید ترکیبی بر روی کلید Assign کلیک میکنیم و در انتها کلیک Close را انتخاب میکنیم.

به این صورت میتوانید کلید نیمفاصله را در نرمافزار Word فعال کنید. عدم استفاده از نیمفاصله در نوشتار به غیر از ایجاد بینظمی و آشفتگی در متن، میتواند باعث ایجاد معانی غلط و همچنین باعث محدودیت بیشتر تولید کلمات جدید در زبان فارسی شود.
مشاهدهی میزان مصرف CPU به صورت زنده توسط CMD
برای مشاهدهی میزان فضای اشغال شده از
CPU میتوان از Task Manager ویندوز استفاده کرد. در پنجرهی CPU Usage
،Task Manager بر حسب درصد نمایش داده میشود. اما مشاهدهی میزان فضای
مصرفی CPU در Task Manager با محدودیتهایی روبرو است. جالب است بدانید که
با استفاده از Command Prompt ویندوز میتوانید اطلاعات مربوط به میزان
مصرف CPU را به طور دقیق و ثانیهبهثانیه دنبال کرده و این اطلاعات را ضبط
کرده و حتی به طور مستقیم در قالب یک فایل اکسل نیز ذخیره کنید. در این
ترفند به نحوهی انجام این کار خواهیم پرداخت.
بدین منظور:
ابتدا جهت اجرای Command Prompt ویندوز کلیدهای ترکیبی Win+R را فشار دهید.
سپس در پنجرهی Run عبارت cmd را وارد کرده و Enter بزنید.
اکنون در پنجرهی Command Prompt برای مشاهدهی میزان فضای اشغال شدهی CPU به صورت ثانیهبهثانیه این دستور را وارد نمایید:
typeperf "\Processor(_Total)\% Processor Time"
خواهید دید که فضای مصرفی CPU در هر ثانیه نمایش داده میشود.
برای مشاهدهی اینکه هر یک از پردازندهها در لحظه چه مقدار فضای مصرفی دارند نیز میتوانید از این دستور استفاده کنید:
typeperf "\Processor(#)\% Processor Time"
به جای # در این دستور، شمارهی پردازنده را وارد کنید. به عنوان مثال:
typeperf "\Processor(0)\% Processor Time"
برای مشاهدهی میزان فضای اشغالی تمام پردازندهها به صورت یکجا نیز از این دستور استفاده کنید:
typeperf "\Processor(*)\% Processor Time"
برای افزایش فاصلهی نمایش هر گزارش نیز میتوانید از این دستور استفاده کنید:
typeperf "\Processor(_Total)\% Processor Time" -si #
در این دستور به جای # ثانیهی مد نظر خود را وارد کنید. به عنوان مثال برای مشاهدهی گزارش هر 5 ثانیه یکبار از این دستور استفاده کنید:
typeperf "\Processor(_Total)\% Processor Time" -si 5
همچنین در صورتی که قصد دارید تنها یک تعداد مشخص گزارش را مشاهده کنید میتوانید از این دستور بهره بگیرید:
typeperf "\Processor(_Total)\% Processor Time" -sc #
در این دستور به جای # تعداد مورد نظر خود را وارد کنید. به عنوان مثال این دستور تنها 10 گزارش را نمایش میدهد:
typeperf "\Processor(_Total)\% Processor Time" -sc 10
در صورتی که قصد دارید گزارشهای نمایش داده شده را به صورت مستقیم در یک فایل اکسل ذخیره کنید میتوانید از این دستور استفاده کنید:
typeperf "\Processor(_Total)\% Processor Time" -sc 10 -o CpuUsage.csv
این دستور، 10 گزارش را در فایلی به نام CpuUsage.csv در مسیری که خط فرمان قرار دارد ذخیره میکند.
تبدیل متن به فایلهای تصویری
در اینجا قصد داریم چند ترفند ساده اما مهم را به شما آموزش دهیم که شاید بسیاری از شما آن را بلد باشید اما مطرح کردنش خالی از لطف نیست. با استفاده از این ترفند می توانید متون خود را در درون یک عکس قرا دهید.یکی از مزایای تبدیل متن به عکس این است که برای خواندن متن مورد نظر نیازی به داشتن ویندوز یا برنامه خاصی ندارید. تبدیل متون محرمانه به عکس یکی از بهترین راه های افزایش امنیت است زیرا با این ترفند هکرها نمی توانند متون شما را بیابند.
روش اول: تبدیل متون از word pad به فایل تصویری توسط paint در این روش کافی است متن مورد نظر را که در برنامه word pad درج شده انتخاب کرده و کلیدهای Ctrl + C را بزنیم و سپس برنامه paint را باز کرده و کلید های CTRL + V را بزنیم. توجه داشته باشید هرچه طول متن بیشتر باشد font ریزتر می شود.البته اگر متن مورد نظر خیلی طولانی باشد ویندوز قادر به کپی کردن آن به paint نیست و برای اینکه بتوانید متون بزرگ را به عکس تبدیل کنید باید در چند مرحله متن را کپی کرده و سپس در paint بریزید و در نتیجه متن را به چندین فایل تصویری تبدیل کنید.روش دوم: در این روش ابتدا paint را باز کرده و سپس از ابزاری که به شکل A می باشد را انتخاب می کنیم و یک کادر باز می کنیم و در آن می توانیم متن را بنویسم یا اینکه متن کپی شده را paste کنیم. نکته : اگر کادر مربوط به تنظیمات متن باز نشد باید از منوی View گزینه Text toolbar را انتخاب کنید.
روش سوم: ابتدا کلید print screen که در بالای کلید های جهت نمای صفحه کلید است را می زنیم و سپس Paint را باز کرده و کلید های Ctrl + V را می زنیم و به این ترتیب متن مربوطه را به عکس تبدیل می کنیم. دقت کنید برای کپی کردن عکسهایی که نمی توان آنها را مستقیما از طریق Internet explorer به روش Right click > save picture as کپی کرد می توانید از همین روش استفاده کنید.
مقایسه سریع و آسان محتوای دو فایل Word با یکدیگر
فرض کنید دو فایل Word در اختیار دارید و میخواهید بدانید که محتوای این دو فایل چه تفاوتهایی با یکدیگر دارد. این موضوع زمانی کاربرد بیشتری دارد که قصد دارید تفاوتهای نسخه اصلی و یک نسخه اصلاح شده یک متن را دریابید. به ویژه در کارهای گروهی این موضوع بیشتر نیاز میشود. جالب است بدانید در نسخههای 2007 و 2010 نرمافزار Word چنین قابلیتی وجود دارد. در این ترفند قصد داریم به نحوه مقایسه محتوای دو فایل Word با همدیگر توسط خود نرم افزار Word بپردازیم.
برای این کار:
ابتدا نرم افزار Word (نسخه 2007 یا 2010) را اجرا نمایید.
اکنون در نوار بالای صفحه به تب Review بروید.
حال در قسمت Compare، بر روی دکمه Compare کلیک کرده و مجدد Compare را انتخاب نمایید.
در پنجره باز شده، در قسمت Original document بایستی فایل Word اصلی و در قسمت Revised document نیز فایل اصلاح شده را انتخاب نمایید. برای این کار بایستی بر روی دکمه پوشه زرد رنگ هر قسمت کلیک کرده و فایل را انتخاب کنید.
با فشردن دکمه More نیز تنظیمات مقایسه نظیر آنچه که باید مقایسه شود و همچنین تنظیمات نمایش تغییرات را میتوانید صورت دهید.
در پایان با فشردن دکمه OK مقایسه انجام میگیرد و نتیجه ظاهر میشود.
شما میتوانید این فایل نتیجه تغییرات را نیز به طور مجزا ذخیره نمایید.
با یک دابل کلیک کامپیوترخود را روشن کنید

برای اینکار بعد از Reset کردن و قبل از ورود به ویندوز کلید Del را روی صفحه کلید فشار دهید و وارد تنظیمات Bios شوید.در این قسمت وارد بخش Power Manegment Setup شوید و روی گزینه Power on by mouse رفته و اینتر بزنید. سپس به جای disable گزینه Double click را انتخاب کنید. با فشردن Esc از این بخش خارج شوید و نهایتا برای ذخیره شدن تنظیمات F10 را بزنید و به پیغام احتمالی پاسخ Y دهید و از این بخش خارج شوید.
جواب سوالات آقا نیما
سلام آقا نیما.ممنون از نظراتت. این هم جواب سوالات شما:
1. برای غیرفعال سازی درایو فلاپی از مای کامپیوتر باید از توی تنظیمات بایوس فلاپی را غیر فعال کنید.
2. کلید Scroll Lock دیگه کاربرد زیادی نداره. یکی از مهم ترین کاربرد هایی که ما داریم، روی سوییچ های KVM برای جابجایی بین سیستم ها، از اون استفاده میکنیم . تو داس هم برای استفاده از فارسی ساز ازش استفاده می شد.
3. جواب تست های ICDL2 رو هم گذاشتم.از اینجا دانلود کنید.
ترفند آفیس
با این ۱۰۰ کلید، ویندوز را دور بزنید!
نمونه سوالات کتبی icdl2
نمونه سوالات کتبی icdl2 مناسب برای آزمون های میان دوره کلاسی مربوط به فصل 9-1 بر اساس سرفصل های سازمان فنی و حرفه ای
تهیه و تنظیم: ندا عیوضی
برای دسترسی به سوالات بر روی گزینه دانلود کلیک نمائید
نصب ویندوز یک بار برای همیشه

چه کنیم تا دیگر مجبور نباشیم هر از چند گاهی به دلایل متعدد ویندوزعوض کنیم؟